Redondear - Necesitamos redondear cuando queremos convertir un número con precisión más alta en un número con una precisión menor. La forma más simple consiste en truncar el número (ignorando los dígitos a partir de cierto nivel de precisión). Es importante conocer las asunciones que existen detrás de las diversas funciones Excel para asegurar el resultado deseado (hay funciones que ignoran los números negativos, otras redondean alejándose del cero, otras persiguen múltiplos de otro valor dado, etc).
Las funciones Excel efectúan lo que se conoce como redondeo aritmético; en este método, los números equidistantes a su redondeo al alza o a la baja (por ejemplo 1,5 frente a 1 y a 2), se redondean siempre al alza por convención. Existe otro método, conocido como redondeo del banquero, cuyo origen responde al problema de que la suma de muchos redondeos de 0,5 siempre en el mismo sentido (al alza) hace crecer el sesgo, por lo que optó por redondear el 0,5 unas veces al alza y otras a la baja, de acuerdo al número par más cercano [1,5 y 2,5 se redondean ambos al 2; mientras que 3,5 y 4,5 redondean ambos al 4]. Existen otros métodos que tratan de evitar el sesgo que aún subyace en el método del banquero (como el redondeo aleatorio, o el redondeo alternativo). Excel solo tiene funciones de redondeo aritmético, por que debemos asumir el sesgo que subyace en series largas.
Formatos - La técnica habitual en Excel para mostrar solo un número limitado de decimales es asignar a las celdas el formato de número deseado. Esta es una opción que no altera la precisión del número, solo su presentación en la Hoja de cálculo, porque Excel almacena el número completo aunque lo muestre truncado a un número menor de decimales. El redondeo aplicado con el Formato equivale al de la función REDONDEAR.

Nota: Independientemente del número de dígitos mostrados, Excel almacena los números con una precisión máxima de hasta 15 dígitos. Si un número contiene más de 15 dígitos significativos, Excel convierte los demás en ceros. [Cuando intentes escribir en Excel el número 1.234.567.890.123.456 y te cambie el último 6 por un 0 no es que redondee, es que no muestra más de 15 dígitos significativos].
Precisión de pantalla - Una opción permanente y global consiste en hacer que Excel cambie todos los números de tu hoja de cálculo para que en lugar de archivar por defecto la precisión de 15 dígitos, aplique la precisión definida a través de los formatos actuales de los números. Esto se realiza a través del menú Herramientas > Opciones, y dentro de la pestaña “Calcular” seleccionando “Precisión de pantalla”.
Ten cuidado porque no es una opción que puedas deshacer. ¿Cómo funciona?. Si por ejemplo tienes en tu hoja de cálculo el número 2,34444, y le has dado formato para que muestre dos decimales te aparecerá en la celda como 2,34 pero Excel lo sigue considerando como número completo (con todos sus decimales) para las operaciones que hagas con esa celda. Pero si aplicas “Precisión de pantalla”, Excel eliminará todos los decimales que no se muestren en pantalla, es decir, desaparecerán todos los decimales después del segundo. Un poco peligroso si tu trabajo quiere mantener la precisión completa de los números.

Funciones de redondeo en Excel - Sin embargo es posible que deseemos trabajar con números con una precisión concreta y no siempre fija, o que nuestro trabajo requiera redondear de alguna forma los números antes de poder trabajar con ellos (por ejemplo para determinar precios de venta, que no pueden tener más de dos decimales; o para determinar precios que sean múltiplos correctos de los valores nominales de las monedas en circulación). Excel tiene cinco funciones principales para efectuar redondeos de números:

Las tres primeras (REDONDEAR) tienen dos argumentos, siendo el segundo el que determina la posición del dígito a redondear. Las dos últimas no tienen la R final (REDONDEA) y no precisan el segundo argumento (decimales) porque solo tratan con números enteros (pares o impares).
Además, Excel tiene otras dos funciones habilitadas para redondear números en relación a otros (múltiplos):

y otras tres funciones relacionadas con este tema:

Por último, si tienes instalado el complemento de Microsoft para Excel “Herramientas para análisis”, dispones de una última opción:

Nota: Para tener disponible el set de funciones adicionales de ese pack, selecciona el menú Herramientas > Complementos y elige “Herramientas para análisis”. O mejor lee este post.
Veamos los ejemplos de cada función:
1) REDONDEAR: El segundo argumento (número de decimales) puede ser negativo, y sirve para indicar a que distancia de la coma decimal queremos que se efectúe el redondeo: si es positivo queremos redondear a la derecha de la coma decimal (los décimos, céntimos, milésimos, etc); si es negativo redondeará en la posición que le indiquemos a la izquierda de la coma (es decir, las decenas, centenas, millares, etc).

2) REDONDEAR.MAS: Similar a REDONDEAR, pero redondea un número alejándolo de cero.

3) REDONDEAR.MENOS: Similar a REDONDEAR, pero redondea un número acercándolo a cero.
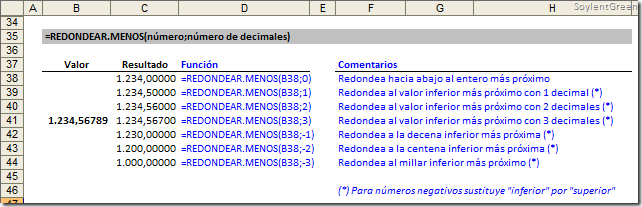
4) REDONDEA.IMPAR: Redondea al próximo número entero impar. [Si lo usas sobre el número –123,10, el valor obtenido no será -123, sino el siguiente impar -125].

5) REDONDEA.PAR: Con la misma funcionalidad que la anterior, pero hacia números pares.

6) MULTIPLO.SUPERIOR: Esta función redondea hacia arriba un número dado (primer argumento) al próximo múltiplo de la cifra significativa (segundo argumento). [Por ejemplo, si quieres que los decimales de los precios de venta sean múltiplo de la moneda de menor valor nominal (por ejemplo 5 céntimos) usarías esta función para redondearlos =MULTIPLO.SUPERIOR(precio;0,05)].

7) MULTIPLO.INFERIOR: Similar a la anterior función, pero redondea hacia abajo.
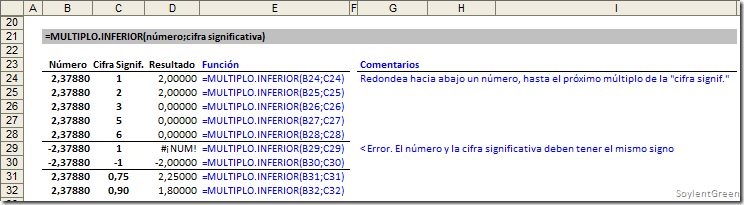
Nota: La función MULTIPLO.SUPERIOR es la equivalente en Excel español de la función CEILING en inglés, y MULTIPLO.INFERIOR lo es de la función FLOOR.
8) ENTERO y TRUNCAR: La primera función redondea al número entero menor más próximo, y la segunda suprime la parte decimal de un número (a partir de la posición indicada). Ambas ofrecen el mismo resultado excepto si se trata de números negativos [TRUNCAR(-2,3) = –2, pero ENTERO(-2,3) = –3]. Además el resultado de ENTERO nunca tendrá decimales, pero el de TRUNCAR dependerá de los argumentos escritos. Ambas funciones eliminan los decimales, y por tanto la precisión del número al que se refieren.
9) DECIMAL: Esta función es especial en el sentido que el resultado ofrecido ya no es un número, sino que Excel la ha convertido en una cadena de texto.

Nota: La función MONEDA(número;núm de decimales) funciona igual que DECIMAL (genera un valor de texto) pero añade el símbolo de la divisa.
10) REDOND.MULT: Esta función redondea un número al múltiplo más cercano de otro. Se añade a Excel junto con el add-in “Herramientas para análisis”.

Si no quieres habilitar este add-in para acabar usando solo esta función adicional de redondeo, pueden usarse las funciones existentes en Excel por defecto. Por ejemplo la expresión REDOND.MULT(22;5), cuyo resultado es 20, puede obtenerse también con una pequeña técnica aplicada a la función básica como REDONDEAR(22/5;0)*5, de forma que en general REDOND.MULT(X;Y) = REDONDEAR.(X/Y;0)*Y, lógicamente excepto cuando Y=0.
Vamos con el resumen de las funciones:

Funciones anidadas – Las funciones de redondeo pueden anidarse con otras funciones de cálculo.
- Redondear una operación: REDONDEAR(SUMA(A1:A8);2). Redondea a 2 decimales la operación suma.
- Usar fórmulas matriciales: {SUMA(REDONDEAR(A1:A8;2))}. Realiza la suma de los valores redondeados a dos decimales de las celdas A1 hasta A8.
- Hay que observar el punto de cálculo en el que queremos aplicar el redondeo. No es lo mismo redondear previamente los sumandos de una suma que redondear el resultado.
Por ejemplo aquí vemos como el resultado es distinto si redondeamos los sumandos con una precisión de 1 dígito, que si redondeamos con la misma precisión la suma de los mismos.

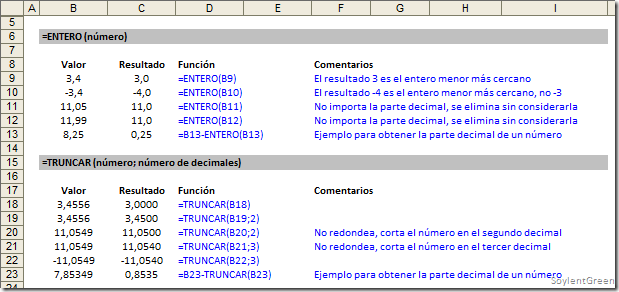
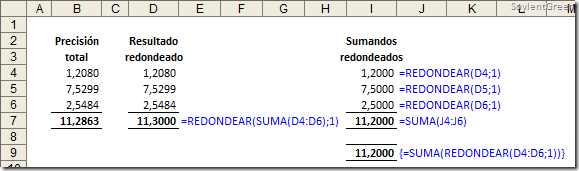
No hay comentarios:
Publicar un comentario