Cuando escribí hace unos días el post sobre la forma de crear plantillas de gráficos personalizados, asumía que dar formato al gráfico base era un proceso conocido, pero he recibido un par de correos solicitando más información, así que intentaré describirlo con detalle.
Para empezar tienes este gráfico poco agraciado, obtenido con las opciones por defecto de Excel. Indico los nombres de los principales componentes del gráfico a los que me referiré en el proceso posterior:
Voy a ir de dentro hacia afuera. Y que quede claro que voy a aplicar los cambios que prefiero yo personalmente, pero las opciones son tantas como los distintos gustos:
a) Haz doble click en el área de trazado del gráfico. Elimina el color del área y el borde. Pulsa aceptar.
b) Haz doble click en una de las líneas de división. Ponlas discontinuas y en un color gris tenue.

c) Haz ahora doble click en una de las series del gráfico. Obtendrás este cuadro de diálogo.

En Tramas quítale el borde a la serie de datos, elige el color que prefieras, y si quieres entra en “Efectos de relleno” (no suele ser aconsejable en términos de visualización, aunque quede más elegante). Pulsa Aceptar, vuelve al gráfico y repite los pasos con la otra serie de datos.
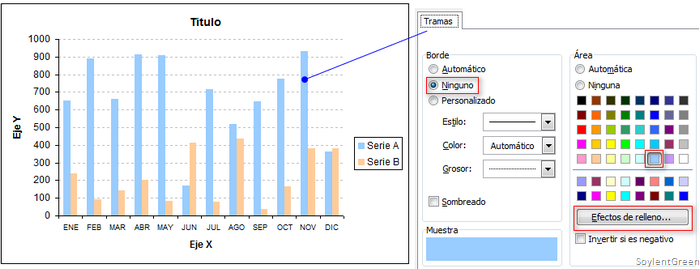
De nuevo doble click en una serie de datos, y ahora vamos a la pestaña de “Opciones”. Elige valores de Superposición y Ancho del rango de 50 y 50. [El primer parámetro establece cuánto se superponen entre sí las distintas series de un gráfico (su valor varía entre –100 y +100). El segundo cuánto ocupan las series en el espacio entre dos puntos del eje X (su valor varía entre 0 y 500)].
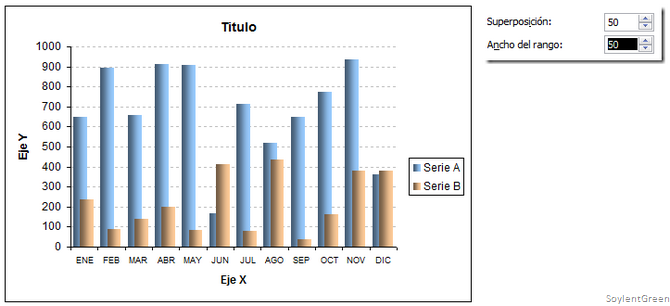
Si la serie con datos menores quedara situada por detrás de la mayor, es preferible cambiar el Orden de las series para mostrarla por delante. En este gráfico no ocurre pero si lo necesitas haz doble click en una serie cualquiera, vete a la pestaña de Orden de las series, selecciona una de ellas y presiona Subir o Bajar según lo necesites:

d) Haz doble click en el Area del gráfico. En Tramas elige un borde personalizado en color suave (gris) y aplica las esquinas redondeadas (o quizá ningún borde, para que se integre mejor en tu hoja de cálculo). En Fuente recuerda deshabilitar la opción de Autoescala para evitar que el tamaño de fuente cambie cuando quieras aumentar o reducir de tamaño tu gráfico:

e) Haz click con el botón secundario en el Área del gráfico y elige “Opciones de gráfico” del menú. En la pestaña de Títulos escribe los nombres del gráfico y de los dos ejes. Pulsa Aceptar. Si crees que el formato o el tamaño de la fuente son mejorables haz doble click en los nombres (en cada uno) y modifícalos a tu gusto.
También puedes hacer doble click sobre los ejes para modificar el formato de la fuente.

f) Pincha dentro de la Leyenda y sin soltar el botón arrástrala a una nueva posición más adecuada. A continuación selecciónala y a partir de una de sus vértices dale un nuevo tamaño y dirección (verás que el contenido que la Leyenda se adapta a tus operaciones). A continuación haz doble click en la Leyenda y elimina su borde, o dale un fondo de color diferente, o cambia su fuente…

g) Pincha ahora sobre el área del gráfico, y arrastrando desde cualquiera de los pequeños cuadrados que aparecen en su perímetro ajústalo para ocupar lo más posible del área de trazado, para maximizar la visualización del gráfico.
Y con todos estos cambios ya tienes el nuevo gráfico. La mejora es evidente:

Ahora no te olvides de guardar tu flamante gráfico en forma de plantilla, para que no tengas que repetir todos estos pasos en futuros gráficos. Está explicado aquí.
Aunque he descrito muchas opciones, existen muchas más para dar formato a los gráficos. Pero de esas hablaré más adelante…


No hay comentarios:
Publicar un comentario