Los comentarios son útiles para establecer indicaciones, recordatorios de la fórmula, o para complementar la información mostrada. Pero puedes hacer más cosas:
1) Incluir imágenes en comentarios:

Para hacerlo: Inserta un comentario en una celda, selecciona el borde con el botón secundario del ratón y elige “Formato de comentario…”, en el cuadro de diálogo selecciona “Colores y Líneas”, y en la parte superior despliega la opción “Color” y selecciona la última opción “Efectos de relleno”:

Ve a la última pestaña (Imagen) del cuadro de diálogo y pincha en “Seleccionar imagen” para elegir una imagen de tu disco duro. El resto es historia: Aceptar, Aceptar, y dimensiona el comentario para que muestre tu imagen sin distorsión. Listo.
2) Haz más vistoso ese comentario tan soso:

Puedes asignar a tus comentarios cualquiera de las autoformas de dibujo que tiene Excel.
- Primero haz visible la Barra de Herramientas de Dibujo: Menú Ver > Barras de Herramientas > Dibujo.

- Selecciona el borde de tu comentario, y ahora pincha en el desplegable “Dibujo” de la Barra de Dibujo. Selecciona la opción “Cambiar autoforma” y elige la que prefieras. Listo.
3) Mensajes en celdas seleccionadas:
Aunque no sea un comentario, esta opción es útil cuando quieres que un usuario que llegue a determinada celda de tu hoja de cálculo reciba cierta información. Su propósito es la Validación de datos, pero puedes usarlo para forzar comentarios importantes:

Para aplicarlo sigue estos pasos:
- Sitúate en la celda, selecciona el menú Datos > Validación...
- En la pestaña de “Mensaje entrante” escribe lo que quieras. Listo

Ah!, puedes seleccionar el mensaje entrante y desplazarlo en tu hoja de cálculo a la posición que quieras, y también copiar y pegar esa celda y el mensaje se pegará también.
4) Leyendo comentarios:
Es un incordio ir pasando por encima de celdas con comentarios para poder leerlos todos. Además de la opción clásica de “Mostrar u ocultar comentarios”, para que todos sean visibles permanentemente (o todos queden ocultos), puedes usar las opciones de revisión de Excel para ir uno a uno sin problemas:
- Haz visible la Barra de Herramientas de Revisión (más arriba explico cómo):

- Esos dos iconos con flechas azules que indico te permiten ir saltando de comentario en comentario.
- Ah!, y esto te permite leer en secuencia todos los comentarios del Libro, porque saltará de una hoja de cálculo a la siguiente si hay varias con comentarios.
5) Imprimir los comentarios:
Si los comentarios tienen indicaciones importantes, puede ser necesario imprimirlos. Para eso, tienes que seleccionar dicha opción, que está deshabilitada por defecto en Excel.
Sigue el menú Archivo > Configurar página…, y vete a la pestaña Hoja del cuadro de diálogo. Verás un desplegable junto a Comentarios, donde podrás elegir imprimir los comentarios de dos formas:

- Imprimir los comentarios Al final de la hoja: Excel imprimirá el documento y al final añadirá una hoja con todos los comentarios de la hoja, indicando la celda en que se encuentran
- Imprimir los comentarios Como en la hoja: Excel imprimirá los comentarios exactamente igual a como se vean en pantalla (si son visibles).
6) Tamaño automático del comentario:
Por defecto Excel genera los comentarios con un tamaño predeterminado. Y por supuesto siempre es demasiado pequeño o demasiado grande para lo que queríamos. Para remediarlo, puedes hacer que el tamaño del comentario se ajuste exactamente a lo que vayas escribiendo.
Para eso, después de insertar un comentario y seleccionarlo con el botón derecho y elegir “Formato de comentario…” vete a la pestaña de “Alineación”. Marca ahora la opción de Tamaño automático y verás como el tamaño del comentario se irá ajustando conforme escribes. Incluso si pulsas Enter para tener varias líneas, el tamaño se ajustará.

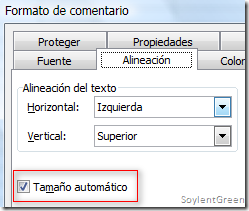
No hay comentarios:
Publicar un comentario