El menú Ir a… (atajo Ctrl+I) sirve para desplazarse a un rango determinado de tu libro Excel. (Lo encontrarás en el menú Edición si no quieres usar el atajo de teclado).
Sin embargo tiene una opción poco conocida que resulta muy útil: se denomina IR A ESPECIAL. La encontrarás como un botón en la parte inferior del cuadro de diálogo Ir a, y tiene estas opciones:

Esta técnica permite selecciones selectivas de celdas: por ejemplo celdas que incluyan comentarios, constantes, fórmulas, en blanco, etc. O bien celdas con algunas características especiales: que incluyan formatos condicionales, o validaciones de datos.
De esa forma, si existen rangos o celdas no adyacentes que contienen una propiedad especial, puedes seleccionarlas de una sola vez por ejemplo para poder aplicar formatos específicos. Es equivalente a selecciones sucesivas de rangos usando la tecla Control, pero mucho más rápido.
Nota: el menú Ir a Especial puede acotarse a la selección activa de tu hoja, o bien permitir que aplique a la hoja completa. Todo depende de si has seleccionado un rango de celdas o no antes de seleccionar Ir a Especial.
¿Para qué puedo usarla?. Bueno, la selección selectiva permite acelerar algunos trabajos:
Ejemplo 1) si tienes varias listas de datos y quieres añadir una fórmula Suma a todas ellas a la vez, abre el cuadro de diálogo Ir a Especial y elige Constantes + Números.

Al pulsar Aceptar, tendrás seleccionadas todas las series de datos, y si ahora eliges el icono Autosuma:


verás que todas las series han conseguido una fórmula suma, en vez de tener que hacerlo para cada serie por separado.
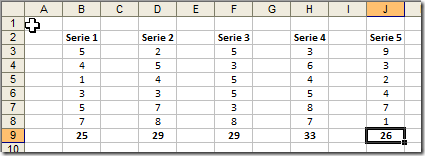
Ejemplo 2) si has acabado tu hoja de cálculo, y tienes por un lado celdas que requieren introducción de valores por el usuario y otras que son fórmulas, es recomendable resaltar aquellas que son datos, y dar un formato especial a las que ofrecen un resultado. Vuelvo al mismo ejemplo:
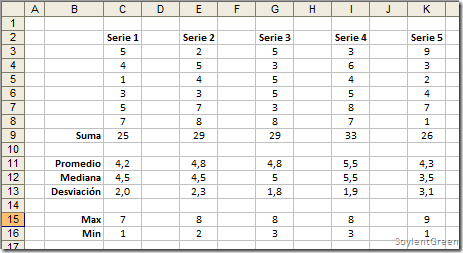
- Selecciona Ir a Especial, y elige Constantes+Números. Quedan seleccionadas las 30 celdas que incluyen un número constante, y aplico un fondo de celda amarillo para identificarlas como celdas que requieren introducción de datos.
- Selecciona Ir a Especial, y ahora elige Constantes+Texto. Quedan seleccionadas las 11 celdas que incluyen algún texto, y aplico el color azul.
- Selecciona Ir a Especial y elige Celdas con Fórmulas+Números. Quedan seleccionadas las 30 celdas con fórmulas que genera un número, y aplico un borde sencillo y negrita.
Esto es solo un ejemplo pequeño, en el que con unos pocos clicks consigues un formato mejorado. Imagínate una hoja de cálculo con cientos de celdas para aplicar formatos… sería una pesadilla sin tener Ir a Especial.

Ejemplo 3) Con el mismo ejemplo, selecciona en Ir a Especial las Celdas en blanco, y a las celdas seleccionadas aplica un fondo gris.
Supongamos que has aplicado validación de datos a las celdas que requieren introducción del usuario (las de fondo amarillo). En rangos de tamaño grande puede llevarte un buen rato, pero con Ir a Especial y Celdas con validación de datos, consigues seleccionar solo las 30 celdas concretas y modificar los criterios de validación como quieras.
Ejemplo 4) Si quieres identificar las celdas precedentes de la celda activa. Por ejemplo, si la celda B7 es el resultado del producto de 50 celdas distintas, si seleccionas “Celdas precedentes”, quedarán seleccionadas todas ellas. Lo mismo funciona al revés con “Celdas dependientes”, de forma que puedes seleccionar todas aquellas que contienen fórmulas que incluyen la celda activa.
Ejemplo 5) Para seleccionar y luego borrar los errores de tu hoja de cálculo:

Ejemplo 6) Para llenar rápidamente huecos en una lista de datos. En la tabla siguiente hay huecos sin completar con los nombres de los clientes. Selecciona el rango B3:B12, despliega “Ir a Especial” y elige “Celdas en blanco”. Con eso quedan seleccionadas las celdas vacías.

Opción 1) Ahora puedes escribir a mano los nombres. Cada vez que pulses ENTER irás a la siguiente celda seleccionada.
Opción 2) Ya que las celdas a completar será siempre iguales a la inmediata superior, escribe en la celda B5 la fórmula =B4 y ahora (importante) pulsa CTRL+ENTER. Con solo eso todas las celdas se han completado.
Nota: Para la selección de celdas con el comando “Ir a Especial” puedes restringir la instrucción a un grupo reducido de celdas (por medio de seleccionar un rango de celdas concreto antes de nada), o aplicarlo a toda la hoja de cálculo activa.


No hay comentarios:
Publicar un comentario