Un estilo es un conjunto de opciones de formato. Si utilizas a menudo ciertos formatos de celda, conviene automatizarlos para tenerlos disponibles con un solo click de ratón.
Por ejemplo, para mi comodidad a la hora de identificar los tipos de datos en mis hojas de cálculo, suelo aplicar a las celdas que requieren introducción del usuario un fondo amarillo, en miles con dos decimales, en negrita, alineadas a la derecha, centradas verticalmente y con el bloqueo desactivado (para que la protección de la hoja no impida la edición de las mismas). De esa forma sé, e indico a otros usuarios, qué celdas deben completarse para que las fórmulas y gráficos funcionen.
Todas esas opciones de formato las he agrupado en el estilo “Bloqueo de celda”, así que un solo click servirá para aplicar el formato deseado (número, alineación, tipo de fuente, características de fuente, borde, tramas y protección), sin pasar por un montón de pasos repetitivos cada vez:

Excel 2003 ofrece unos poco estilos prediseñados (bastante pobres). Puedes acceder a ellos desde el desplegable de la barra de formatos:

1) Crear un estilo: Despliega el cuadro de diálogo de Estilos (menú Formato > Estilos…). En el desplegable superior escribe el nombre de tu nuevo estilo y pulsa Modificar. Aparecerá el clásico diálogo de formatos, que puedes modificar a tu gusto.
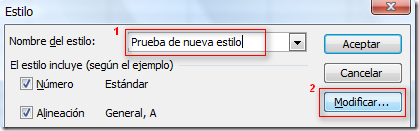
Cuando hayas terminado con el formato deseado, pulsa Agregar y ya tienes creado el estilo.
2) Copiar un estilo: Si encuentras un estilo que te guste en otro libro de Excel, puedes copiarlo al tuyo propio. Para eso basta que tengas abiertos los dos libros, y manteniendo activo el tuyo despliega el cuadro de Estilos, y selecciona Combinar. Ahora elige el otro libro y al pulsar aceptar se habrán añadido todos los estilos que tuviera el otro libro.
3) Crear un estilo usando el formato de una celda existente: Sitúate sobre la celda cuyo formato quieres usar para crear un nuevo estilo. Ahora pincha en el desplegable Estilo de la barra de formatos, escribe el nombre de tu nuevo estilo y listo. Si luego quieres modificarlo puedes hacerlo desde el menú Formato > Estilos.
4) Crear estilos disponibles para todas tus hojas de cálculo: Los estilos se crean específicamente para cada libro Excel. Sin embargo es posible crear estilos que estén disponibles para cualquier nuevo libro que crees.
En un libro nuevo, crea o combina todos los estilos que necesites. A continuación tienes que guardar este libro como plantilla, de forma que cada vez que hagas Archivo > Nuevo > Libro en blanco, éste se generará con todos los estilos que guardaste en la plantilla.
Nota: Una plantilla tiene la extensión XLT. Para guardar una plantilla, debes elegir ese tipo de archivo en el cuadro de diálogo Guardar como, y además debes elegir la carpeta donde Excel almacena las plantillas de hojas de cálculo.
En resumen:
- selecciona el comando “Guardar como”,
- elige el tipo de archivo “Plantilla (*.xlt)”,
- en “Guardar en” selecciona el directorio de plantillas Excel. Si no sabes exactamente cuál es el directorio en tu ordenador, realiza una búsqueda en tu disco duro del archivo libro.xlt.
- el nombre de archivo debe ser necesariamente libro.xlt, y sobrescribir el archivo existente.
Si lo has hecho correctamente, el siguiente libro que crees ya incluirá todos tus estilos.
5) Eliminar un estilo: En el mismo cuadro de diálogo de Estilo encontrarás un botón para Eliminar el formato seleccionado en el desplegable.
6) Quitar un estilo de las celdas seleccionadas: Nada más fácil, en el desplegable de la barra de formatos, elige el estilo Normal y las celdas dejarán de tener el otro estilo.
Por último, puedes elegir qué formatos debe sobrescribir tu estilo. Esto es útil cuando quieres aplicar solo alguna característica (por ejemplo el formato de número), pero sin modificar ningún otro formato de la celda. Para eso, en la definición del estilo desmarca las opciones no deseadas:


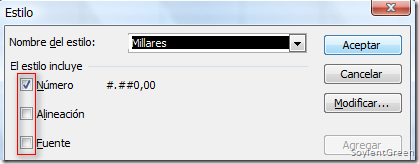
No hay comentarios:
Publicar un comentario