Vaya por delante que no hay protección 100% segura en Excel. Dicho eso, veamos las distintas formas de proteger tu trabajo con archivos Excel. La protección tiene varios niveles:
- protección del libro de trabajo: se pueden configurar contraseñas para que en la apertura del archivo pida un contraseña, bien para acceso total, bien para acceso con nivel de autorización de lectura y/o escritura, o para compartir entre varios usuarios el uso de un mismo archivo.
- protección de hojas individuales de un libro Excel: que eviten modificaciones no autorizadas en las fórmulas o en los datos.
- otros trucos que limiten la posibilidad de modificaciones.
1) Protección de un libro Excel.
En el momento de guardar un archivo, en el cuadro de diálogo de Guardar como verás arriba a la derecha un botón de Herramientas. Si pinchas en él y seleccionas Opciones generales del menú se te ofrecen estas opciones:
- La contraseña de apertura será un requisito imprescindible para acceder al libro Excel. Si conoces la contraseña no tienes limitaciones para el uso del archivo. No hay límite de pruebas, no se bloqueará al tercer error, ni caducará en un plazo determinado, así que es recomendable poner una contraseña robusta (y que puedas recordar, claro). Las contraseñas son case sensitive, es decir que M y m son consideradas letras diferentes, y pueden tener hasta 255 caracteres (en Excel 2003).
- La contraseña de escritura ofrecerá al usuario dos opciones: al abrir el libro pedirá la contraseña, si la conoce tendrá acceso completo al archivo, y si no la conoce solo podrá abrir el archivo en modo lectura (sin poder guardar cambios). Recomendable para que el jefe pueda acceder a tu trabajo, pero no ande tocando lo que no debe.
- Avanzadas muestra algunas opciones adicionales para el cifrado del archivo. Permite varios tipos, con longitudes de clave desde 40 a 128 bits (a mayor longitud mayor protección).
Existe software diseñado para descifrar estas contraseñas de archivo, que usan generalmente la fuerza bruta (introducción de miles de contraseñas hasta encontrar la correcta) basada en diccionarios o listas de palabras, o incluso combinaciones aleatorias de caracteres. Dependiendo de tu versión de Excel, incluso pueden simplemente eliminar la contraseña sin necesidad de conocerla.
Son utilidades legales dado que es lícito que alguien que ha olvidado su contraseña quiera recuperar su trabajo. Sin embargo también favorece que terceros puedan tener acceso a archivos protegidos. Sin entrar en disquisiciones, esta es una de esas utilidades: Excel Key, el uso que hagas depende de ti.
Respecto a las contraseñas que emplees en tus archivos, la robustez de las mismas se mide por muchos factores y no entraré en ellos, pero por favor no uses “password” o “pepe”. Recomiendo que tus archivos críticos tengan una contraseña fuerte. Para mis contraseñas críticas uso esta aplicación gratuita (KeePass), que permite almacenarlas en un lugar seguro, de forma que solo debo recordar mi contraseña maestra y además evalúa la fortaleza de mis contraseñas. Tu mismo.
Para eliminar la contraseña de un archivo, accede a Archivo>Guardar como, selecciona Herramientas y en el cuadro de diálogo simplemente borra la contraseña establecida. Guarda el archivo con el mismo nombre sobrescribiendo el anterior, y listo.
2) Protección de hojas de un libro Excel
También puedes proteger una hoja individual dentro de un libro Excel. En el menú Herramientas > Proteger tienes varias opciones:
Vamos con cada una de ellas:
2.a) Proteger hoja: Permite establecer una contraseña para la hoja de cálculo activa (no el libro, solo la hoja), y además establecer una serie de permisos para acciones que estarán disponibles incluso cuando no se conozca la contraseña. Por ejemplo puedo proteger mi hoja, pero permitir que el usuario pueda usar el Autofiltro, o modificar formatos de celdas, etc. Es la mejor opción para archivos cuyo acceso es necesario por varias personas pero no su modificación o mantenimiento. Simplemente marca aquellas acciones que quieres permitir a los usuarios de esa hoja de cálculo.
Esta protección es a nivel de hoja. Un único libro puede tener hojas protegidas y hojas sin protección, y cada hoja necesitará establecer la protección por separado.
No hay límite de errores para introducir esta contraseña, ni caducidad de la misma. Y de nuevo, también existen programas que pueden descifrar o eliminar este tipo de protección. Generalmente a través de la fuerza bruta o sustitución de contraseña, y es bastante más sencillo que violar la protección de un libro. En ocasiones basta con unas pocas líneas de código VBA en una macro de Excel, así que jamás confíes en esta protección para evitar el mal uso de tu trabajo. No pondré enlaces a macros de desprotección, tampoco me las pidas.
La posibilidad de proteger una hoja puede usarse incluso sin contraseña, para evitar modificaciones inadvertidas.
Por último, la “Protección por hoja” exige que las celdas de la misma tengan habilitada la característica de “Bloqueada”. Por defecto todas las celdas de tu hoja la tienen activada. Para comprobarlo, puedes abrir el cuadro de diálogo de Formato (bien a través del menú Formato>Celdas, bien a través del atajo de teclado Ctrl+1), y mirar la última pestaña (Proteger). Desde esta opción puedes deshabilitar el bloqueo de una celda o de un rango de celdas.
Eso implica que puedes establecer la “Protección por hoja” con carácter general, pero deshabilitando la opción “Bloqueada” de algunas celdas, están serán totalmente accesibles al usuario y por tanto modificables (por ejemplo puedes desbloquear las celdas que exijan introducción de datos, y mantener el bloqueo y protección de las celdas que incluyan fórmulas o resultados que no quieres que nadie modifique).
La opción de bloqueo solo funciona con la “Protección por hoja”, no sirve para nada más.
2.b) Permitir que los usuarios modifiquen rangos
Esta opción permite, y solo para hojas protegidas, establecer contraseñas que desprotejan rangos de celdas específicos. Por ejemplo para que alguien pueda introducir algunos datos cada mes, pero solo acceda a modificar algunos rangos.
No es una opción fácil de mantener si hay varios usuarios y varios rangos, pero sí que es muy versátil (permite establecer contraseñas a nivel de usuario por ejemplo del Active Directory de una empresa) para hojas de cálculo complejas que necesitan de trabajo en colaboración de varias personas.
Cuando un usuario intente acceder a un rango de celdas para el que se han definido permisos y contraseñas de esta forma, se le mostrará este cuadro de diálogo:
2.c) Proteger libro
Esta posibilidad cubre todas las hojas que pertenecen a un libro Excel, y simplemente establece la protección (con o sin contraseña) del libro activo. Esta protección puede aplicarse a la Estructura del libro y a las Ventanas.
- Si seleccionas “Estructura”, se deshabilitan determinadas opciones de los menús de Excel: no puedes renombrar, insertar, eliminar, mover ni ocultar las hojas del libro.
- La opción “Ventanas” suele emplearse cuando quieres proteger ventanas que siempre deben tener el mismo tamaño, o que aparezcan siempre en una misma posición.
2.d) Proteger y compartir libro
Excel permite que se comparta un archivo entre varios usuarios, que se almacene un historial de los cambios realizados, y además que el control de los cambios que se hagan quede protegido o no mediante contraseña. Esta posibilidad evita que alguien decida eliminar el historial de cambios.
Volveré en una mejor ocasión a cómo trabajar con libros compartidos.
3) Otra protección
Pongo aquí algunas otras opciones interesantes que ofrece Excel:
3.a) Ocultar hojas de un libro
Bajo el menú Formato>Hoja>Ocultar, Excel permite ocultar de la vista la hoja de cálculo activa. No es una protección, ni siquiera es segura, pero puede servir para quitar de en medio, sin borrarlas, algunas hojas con detalles o notas que no son relevantes más que para el propio autor del trabajo.
Una vez oculta, para restaurarla a la vista basta son seleccionar Formato>Hoja>Mostrar y elegir tu hoja.
3.b) Ocultar filas y columnas de una hoja
No es lo máximo en protección, lo reconozco, y además es peligroso porque puede alterar el resultado de fórmulas si no te das cuenta, pero tiene utilidad para ocultar de la vista operaciones, listas de números, etc, que no son relevantes para el propósito de tu hoja de cálculo.
Para aplicar la ocultación, selecciona las filas o columnas que desees ocultar, pincha con el botón derecho del ratón en cualquier área de la selección y elige “Ocultar”. Para revertir el efecto, selecciona filas o columnas de nuevo, incluyendo las ocultas en la selección, y elige “Mostrar”.
3.c) Inmovilizar paneles
Todos usamos los paneles inmóviles para mantener siempre a la vista unas filas o columnas mientras nos desplazamos hacia los lados o en vertical para ver más datos. Pero también puede usarse para ocultar algunas filas o columnas.
Desplaza un par de columnas o filas con las barras de desplazamiento, de forma que por ejemplo la celda D10 sea la primera que ves arriba a la izquierda. Ahora ponte sobre la celda E11 y selecciona el menú Ventana>Inmovilizar paneles.
Las columnas A-B-C y las filas hasta la 9 quedan ocultas. Seguirán imprimiéndose (puedes usar esta técnica para incluir el logotipo de tu empresa que no quieres que los usuarios muevan o eliminen) y puedes seguir moviendo la celda activa hasta las columnas o filas ocultas, pero no serán visibles hasta que se Movilicen de nuevo los paneles.
3.d) Ocultar opciones Excel
Desde el menú Herramientas>Opciones puedes acceder a la configuración de lo que Excel muestra en pantalla. Concretamente en la pestaña Ver tienes la posibilidad de ocultar/mostrar multitud de cosas:
La configuración de esta pestaña queda guardada junto con el Libro, así que el usuario que abra el archivo puede encontrarse que no se muestran encabezados de fila/columna, barras de desplazamiento, barra de fórmulas, etc. Dificulta el trabajo, pero si es un Libro de consulta evitará algún problema causado por usuarios poco cuidadosos.
3.e) Ocultar hojas del libro (segunda entrega)
Además de la opción fácil para ocultar una Hoja de un Libro de Excel (ver el 3.a), existe otra forma más elaborada. Si la opción anterior se llamaba Hoja Oculta (Hidden), esta se llama Hoja Muy Oculta (VeryHidden).
Para un Libro Excel cualquiera, si pulsas Alt+F11 (o bien el menú Herramientas>Macro>Editor de Visual Basic), llegas al Editor de VB de Excel.
- Localiza el Libro en el que quieras “muy-ocultar” alguna hoja, y selecciona esa Hoja. En este caso, del Libro “Very Hidden Test.xls” he seleccionado la Hoja1.
- Ahora en la ventana de propiedades de esa hoja, busca la última categoría (Visible) y de las tres opciones posibles selecciona la última (2 – xlSheetVeryHidden). Guarda los cambios y cierra el Editor para volver al área de trabajo de Excel (menú Archivo), y observarás que la hoja “muy-ocultada” no aparece.
- Ni siquiera aparecerá en el menú Formato>Hoja>Mostrar del punto 3.a. La única forma de que vuelva a ser visible es deshacer los pasos anteriores y otorgarle la propiedad “1-xlSheetVisible”.













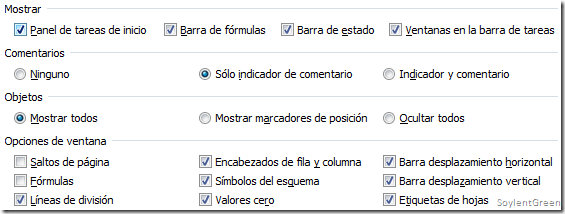
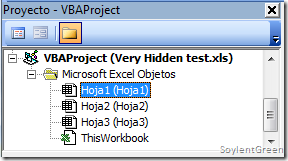
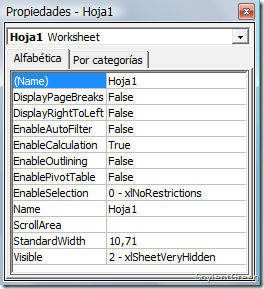
COMO OCULTO UNA COLUMNA CON VERY HIDDEN PARA QUE NO SE PUEDA HACER VISIBLE CON EL BOTON DEL MOUSE , EN MOSTRAR
ResponderEliminarRodolfo, no se puede. La propiedad "Very hidden" solo puede aplicarse a una hoja de cálculo entera, no a secciones de la misma. La mejor aproximación sería ocultar la columna y proteger la hoja con contraseña para evitar que alguien la haga visible.
EliminarYo uso Manyprog Excel Password Recovery para recuperar contraseña Excel. Se puede encontrar la contraseña para abrir el archivo y las contraseñas a las hojas de trabajo de Excel. http://es.manyprog.com/excel-password-recovery.php
ResponderEliminar