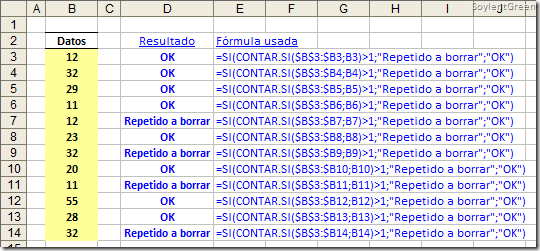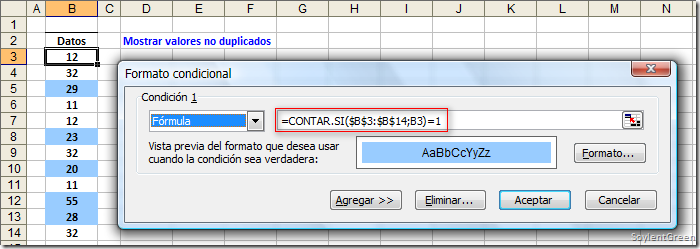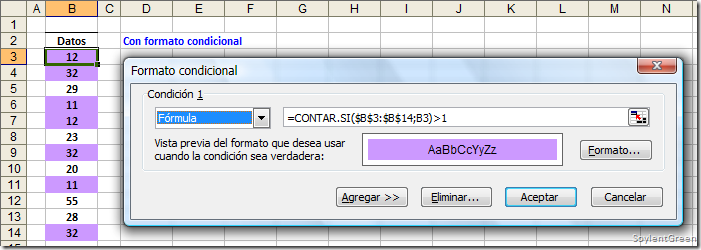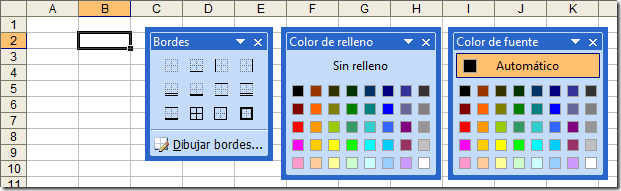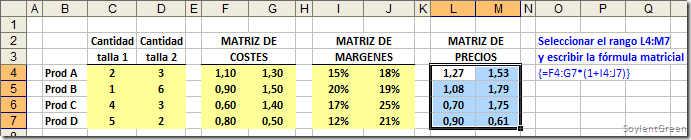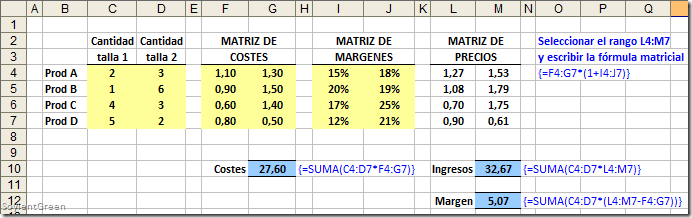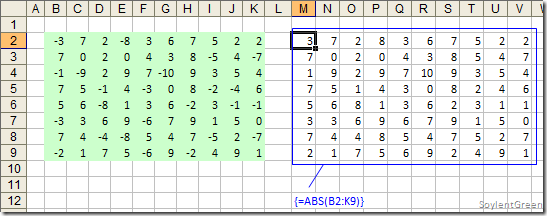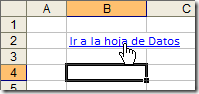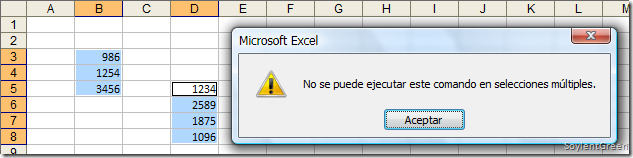Una fórmula matricial (array formula) realiza varios cálculos en uno o más conjuntos de valores, y devuelve uno o varios resultados. No es mucha la información que puedes encontrar en la Ayuda de Excel sobre esta poderosa herramienta, poco conocida y poco usada.
Una matriz de datos puede ser unidimensional (horizontal o vertical), o tener varias dimensiones:

Si tienes una matriz de cantidades y otra de precios, puedes obtener el total de ingresos por el método básico (multiplicar precios por cantidades y sumarlo), por el método avanzado (usando la función SUMAPRODUCTO, que también trabaja con matrices) o por el método experto (usando una fórmula matricial). Observa la notación de la fórmula matricial {=SUMA(C4:D7*F4:G7)}. Podrían usarse paréntesis para que quede un poco más claro, como {=SUMA((C4:D7)*(F4:G7))}:

La notación de una fórmula matricial puede expresarse como FORMULA (MATRIZ1 (operador) MATRIZ2), su destino puede ser una celda o un conjunto de ellas, y se introduce pulsando Ctrl+May+Enter.
- Fórmula puede ser alguna de las muchas funciones de Excel: SUMA, PROMEDIO, etc
- El operador es la operación que quieres realizar. Para establecer condiciones se utilizan los operadores AND y OR (es decir Y y O), expresados respectivamente con el producto (*) o la suma (+).
- El destino de la fórmula matricial puede ser una sola celda que ofrezca un único resultado, o un conjunto de celdas, que ofrezca una matriz de resultados.
Por ejemplo, una empresa tiene su matriz de cantidades vendidas (C4:D7), su matriz de costes (F4:G7) y su matriz de márgenes porcentuales (I4:J7):

Quiere hacer dos ejercicios: por un lado A) generar su matriz de precios por producto (añadiendo el margen a sus costes), y por otro B) obtener los valores totales de ingresos, gastos y beneficios.
A) Matriz de precios. En este caso queremos obtener como resultado no una celda sino un conjunto de valores. Para ello, seleccionamos las celdas objetivo (L4:M7), escribimos la fórmula que añade los márgenes a la matriz de costes {(F4:G7)*(1+(I4:J7))}, y pulsamos Ctrl+May+Enter. Veremos que las ocho celdas del rango elegido se han resuelto con esa única fórmula:
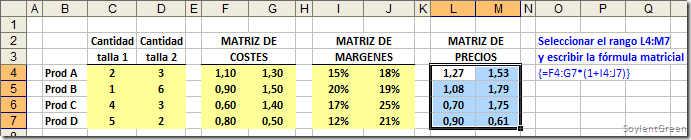
Observa la fórmula usada para añadir los márgenes en porcentaje a los costes, puede resumirse como COSTE x (1+MARGEN %), pero su potencia es que admite matrices de valores como argumentos.
Si intentaras modificar una sola celda del rango resultante, por ejemplo la celda M5, Excel no te dejará porque solo te permitirá modificar el rango (matriz) completo, no una parte de él. Sirve como protección de tus fórmulas matriciales, ya que tienes que modificar todo o nada:

B) Valores de ingresos, costes y resultados: En esta segunda parte, queremos que el resultado aparezca en celdas individuales, no en matrices. Para ello introducimos tres fórmulas matriciales en las celdas G10 (costes), M10 (ingresos) y M12 (beneficio):
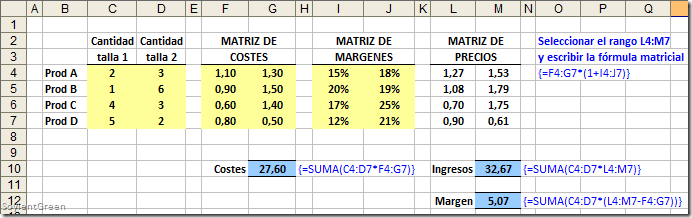
Es cierto, es una forma complicada de hacer algo que podría hacerse más fácil. Pero solo es el principio.
Vamos a otro ejemplo, dadas dos series de datos, por ejemplo los precios por artículo, y el número de artículos que hemos comprado. Queremos obtener el precio medio de los 56 artículos comprados. Generalmente multiplicaremos las dos columnas (cantidad x precio), sumaremos el resultado y lo dividiremos entre el número de artículos (método 1). Alternativamente, conocemos la función SUMAPRODUCTO y la aplicamos a nuestros datos (método 2). Pero también podemos usar las capacidades de Excel de trabajar con matrices de datos, mediante funciones matriciales (método 3):

Para la fórmula matricial las funciones y sus argumentos son las normales en Excel, pero recordando que trabajamos con matrices de datos. Además como he dicho antes debemos indicar claramente que se trata de una operación con matrices; para eso, en vez de pulsar Enter cuando hemos acabado de escribirla, usaremos Control+Mayúsculas+Enter. Eso añadirá llaves de apertura y cierre { } a nuestra expresión, lo cual sirve para avisar que se trata de una fórmula matricial.
Nota: Incluso cuando edites de nuevo tu fórmula matricial en la barra de fórmulas, tendrás que validarla pulsando Ctrl+May+Enter o dará error. Recuerda que las llaves de apertura y cierre no hay que escribirlas.
Sigues pensando: “Vaya cosa, una forma complicada de hacer algo que puedo hacer más fácil con lo que ya sabía”. Tienes razón, los problemas de trabajar con fórmulas matriciales no compensan su aparente utilidad en este ejemplo. Pero era solo otro ejemplo sencillo, vamos a ver ahora la potencia de esta herramienta.
1) USO PARA DISCRIMINAR ERRORES EN SERIES DE DATOS:
Tengo una serie de 7 datos, pero uno muestra error en la hoja de cálculo. Sabemos que no puede calcularse el promedio de una serie si alguno da error, pero puedo usar la fórmula matricial para obtener el promedio de los datos:

Vemos que el PROMEDIO normal no ofrece ningún resultado, mientras que usando la fórmula matricial no importa que haya elementos en error. Lo que la función condicional SI(ESERROR()) de la fórmula matricial indica es que si algún elemento de la matriz da error, debe tomarse el 0 (cero) como valor en el primer caso [promedio de siete elementos 13, 18, 25, 17, 0, 15, 16], y como elemento vacío (no computable) en el segundo [promedio de seis elementos 13, 18, 25, 17, 15, 16]. No se me ocurre una forma más fácil de evitar celdas en error, así que después de todo parece que las matriciales tienen alguna utilidad ¿eh?. Lo mismo sirve para otras funciones habituales con las que obtendrías errores:

2) APLICACION A RANGOS DE DATOS, USANDO CONDICIONES:
Una empresa paga un bonus a sus agentes, del 10% si sus márgenes superan la media de la empresa, y del 5% si están por debajo de la media. Esto puede calcularse de la forma tradicional, sin complicaciones, pero también con fórmulas matriciales:
- Se han definido tres rangos (VENTAS, MARGEN, MGMEDIO). Los dos primeros se usarán como matrices de datos, y el tercero como valor de comparación.
- Para hacer que una fórmula matricial se aplique no a una solo celda, sino a una matriz de resultados (en este caso será el rango G3:G10, cada uno de los agentes), lo primero que hay que hacer es seleccionar la matriz de salida (G3:G10) y escribir la fórmula matricial en la primera celda del rango (G3). La fórmula elegida es una condición {=SI(MARGEN/VENTAS>MGMEDIO;MARGEN*10%;MARGEN*5%)} tal que para cada elemento de la matriz evalúe si el margen del agente es superior o inferior a la media, y en cada caso aplique el 10% o el 5% de bonus. Pulsamos Ctrl+May+Enter y el resto de celdas seleccionadas (G4 a G10) se rellenará con la misma fórmula matricial.

En este caso también es más fácil el método tradicional, y escribir una condición simple SI en la columna G para aplicar el porcentaje de bonus, pero solo quiero mostrar otra forma de hacerlo.
3) OTROS EJEMPLOS:
¿Aún no le ves la utilidad?. Supongamos que tienes una lista de miles de frases, y quieres saber cuál es la longitud en caracteres de la frase más larga. Habitualmente añadirías una columna a la derecha de esa lista de palabras, aplicarías la función =LARGO(celda) a cada una de las frases, y luego buscarías el mayor valor de esta nueva columna. Pues con una función matricial te bastaría con {=MAX(LARGO(rango)} para obtener el mismo resultado.
Vamos a otro ejemplo. Dicen que las fórmulas matriciales deben emplearse sobre todo para evaluar (contar y sumar) celdas basándose en criterios múltiples. Una empresa vende tres productos y tiene tres vendedores. Cada día revisan el listado de ventas del día anterior, y quieren hacer una tabla resumen de unidades vendidas por producto y vendedor:
- Opción 1: hacen una tabla dinámica y se olvidan de preocupaciones.
- Opción 2: son maestros de Excel, han leído este post y deciden aplicar fórmulas matriciales.
En este caso usaremos tres rangos de datos (PROD, VEND, UDS) y una única celda como matriz de salida (Q16). Luego llenaremos hacia abajo y hacia la derecha para completar la tabla.
Nota: La fórmula SUMA((PROD=P16)*(VEND=Q15)*(UDS)) ofrecerá la suma de unidades que cumplen las condiciones de Producto y Vendedor establecidas.

El siguiente ejemplo lo he tomado libremente de da TAB.IS.ON, una web muy buena sobre Excel. Primero se obtienen mediante fórmulas matriciales los valores máximos y mínimos de ventas de acuerdo a ciertos criterios (por producto y región). Y luego se riza el rizo al obtener el Producto y la Región correspondientes a los valores de ventas máximas y mínimas respectivamente. La fórmula usada es fantástica:

- Observa el uso de matrices en la función SUMAR.SI de las celdas F3 y F9, en modo que sus tres argumentos, tanto el rango de comparación, como el criterio, así como el rango de suma, son matrices.
- Las fórmulas más largas son geniales. Lo que hace primero es comprobar SI la SUMA de ventas de un determinado Producto es igual al valor máximo que puede tener; si el resultado es cierto, devuelve el número de su fila. Usando la función MAX se halla la FILA donde el nombre del Producto aparece por última vez, y luego la función DESREF nos dará el nombre del Producto correspondiente a esa fila.
4) OTRAS OPERACIONES UTILES CON FORMULAS MATRICIALES:
4.1) Suma de resultados otras funciones Excel aplicadas sobre matrices: Por ejemplo sumas de rangos redondeados, de valores absolutos, etc.


4.3) Convertir todo una matriz de números en una nueva matriz de valores absolutos: Para ello elegimos como rango de salida una matriz del mismo tamaño que el rango origen, y escribimos la fórmula matricial {ABS(rango)}. Es un método mucho más rápido que aplicar condiciones.
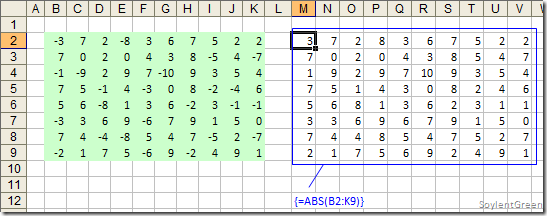
4.4) Sumas o Recuentos basados en múltiples condiciones: Observa la última fórmula, y cómo obtiene el recuento final (también la he tomado de da TAB.IS.ON).

4.5) Transformaciones complejas de matrices de datos, basadas en múltiples condiciones:

Puedes anidar sucesivas condiciones SI para tratar cada valor de la matriz origen según reglas especiales. Recuerda que el asterisco (*) equivale al operador AND, es decir, exige que se cumplan ambas condiciones. Puedes asimismo usar el operador OR, con la suma (+).

4.6) Contar ocurrencias de una cadena de texto en listas de palabras, evaluar características:

4.7) Sumar una cadena de números a los que se ha dado formato de texto: Todos nos hemos encontrado con números que venían formateados como texto, y para los que las funciones normales no funcionarán hasta no transformar en números reales esos “falsos números”. Pues bien, con una fórmula matricial usando la función VALUE, puedes hacer estas operaciones sin ninguna otra transformación.

Esto no acaba aquí, seguiré poniendo ejemplos de esta poderosa herramienta de fórmulas matriciales.